このページではぱらすての動画再生プレーヤーの特徴や機能の解説をまとめています。
例として
この動画の動画再生プレーヤーを使用しています。
プレーヤー全体
プレーヤー最小サイズ時(原寸サイズ)

メニューバーとテキストボックス
動画再生に関する一般的な機能が揃っているのが「メニューバー」、コメントを書き込む機能を持つのが「テキストボックス」です。

メニューバー
- 再生(停止):動画の再生を開始します。(動画の再生を停止します。)
- 最初:再生時間を00:00:00の最初に戻します。再生中に操作すると最初から再生します。
- シークバー:再生時間のシーク操作ができます。
- 再生時間:「現在の再生時間/最大の再生時間」を表しています。
- 音:音量のON、OFFを操作できます。OFFはグレー表示されます。デフォルトはONです。
- 音量バー:音量を調節できます。左側へ動かすほど音量が小さくなり、右側へ動かすほど音量が大きくなります。左側へ最大まで動かすと音量のOFFと同じ状態になります。
- 全画面(通常):動画の画面とメニューバーのみをフルスクリーン表示します。(フルスクリーン表示を解除します。)
- 拡大(通常):プレーヤーのサイズをブラウザーの表示領域にあわせて拡大します。(拡大表示を解除します。)
- 原寸(通常):動画のファイルに解像度の情報が含まれその情報を読み取ることが出来る場合にそのオリジナルの解像度にあわせてプレーヤーのサイズを変更します。(変更を元に戻します。)
- リピート:動画再生のリピートのON、OFFを切り替えます。OFFはグレー表示されます。デフォルトはOFFです。
- コメント:コメント表示のON、OFFを切り替えます。OFFはグレー表示されます。デフォルトはONです。
テキストボックス
- コマンド:こちらのページに記載されているコマンドを書き込むと、コメントにコマンドの効果が反映されます。
- コメント入力欄:動画に表示したいコメントを書き込みます。コンテキストメニューからテキストのコピーアンドペーストはできませんが、キーボードショートカットの「Ctrl+C」でコピー、「Ctrl+V」でペーストが行えます。
- コメント送信:コメントを書き込み動画に表示し、コメント一覧に反映します。「Enter」キーで同様の操作を行うことができます。
機能タブ
コメント
書き込まれたコメントを一様に閲覧でき、NGワードを追加する機能があるのが「コメント」です。
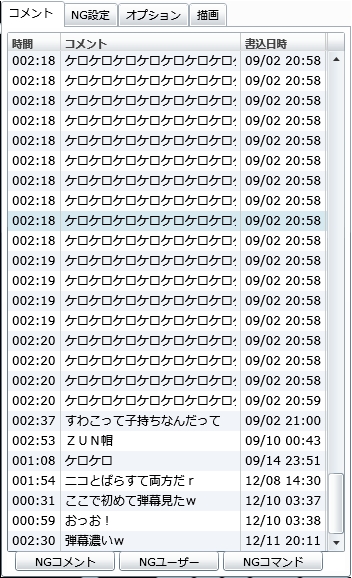
- コメント一覧:書き込まれたコメントを一覧で表示します。コメントを動画の再生時間、コメントの内容、書き込み日時でソートできますが、コメントの内容の場合は書き込み日時の上から古いコメント順と同じになります。最初にプレーヤーを読み込んだ時のコメントの順番もと同じ書き込み日時の上から古いコメント順です。動画上を流れるコメントをクリックするとコメント一覧にあるそのコメントが選択された状態になります。
- NGコメント:コメント一覧から選択したコメントの内容を「NG設定」タブのテキストボックスに表示します。
- NGユーザー:08/09/23以降にコメントに付加されたユーザーIDを「NG設定」タブのテキストボックスに表示します。
- NGコマンド:コメント一覧から選択したコメントのコマンドを「NG設定」タブのテキストボックスに表示します。
NG設定
特定のコメントを非表示にする機能が「NG設定」です。設定後に即時反映されます。コメントが多い動画では動作が重くなってしまうようです。
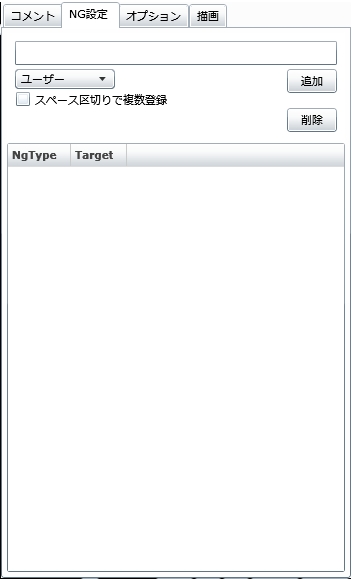
- Target入力欄:NGに設定したいユーザーID、コメント、またはキーワード、コマンドを書き込みます。文字の入力ができない場合は、他のテキストエリアにNGワードを入力しコピー後、キーボードショートカットの「Ctrl+V」でペーストしてみてください。
- NgType選択メニュー:Target入力欄に書き込んだNGワードに沿ってNgTypeとなる「ユーザー」、「コメント」、「コマンド」を選択します。これが適切でない場合、正しくNG設定をすることができません。
- スペース区切りで複数登録:チェックすると追加時にスペースで区切っておいた複数のNGワードを別々に登録することができます。デフォルトではチェックは付いていません。
- 追加:Target入力欄に書き込んだNGワードを選択したNgTypeにそってNG設定に登録します。
- 削除:NGワード一覧にある選択したNGワードを削除します。
- NGワード一覧:登録したNGワードを一覧で表示します。NgTypeでソートした際は「ユーザー」、「コメント」、「コマンド」の順、またはその逆で整理され、Targetでソートした際はNGワードの文字によって整理されます。NgType、Targetの位置を入れ替えることもできます。
オプション
動画再生プレーヤーの細かい設定ができるのが「オプション」です。
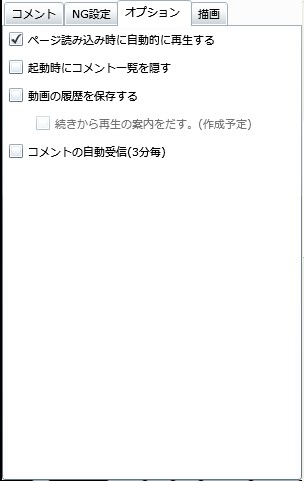
- ページ読み込み時に自動的に再生する:チェックをつけると自動再生がONになります。デフォルトでチェックが付いています。
- 起動時にコメント一覧を隠す:チェックをつけると「NG設定」タブが最初に表示されるようになります。デフォルトではチェックは付いていません。
- 動画の履歴を保存する:チェックをつけると視聴履歴を保存するようですが、現在この機能は活用されていないようです。デフォルトではチェックは付いていません。
- 続きから再生の案内をだす。(作成予定):「動画の履歴を保存する」に:チェックをつけると選択できるようになりますが、現在この機能は実装されていません。デフォルトではチェックは付いていません。
- コメントの自動受信(3分毎):チェックをつけると3分毎にコメント一覧に新着コメントが追加されます。動画上には追加されたコメントは流れないようです。負荷対策の為デフォルトではチェックは付いていません。
描画
動画とコメントの動作に関わる機能を細かく設定できるのが「描画」です。
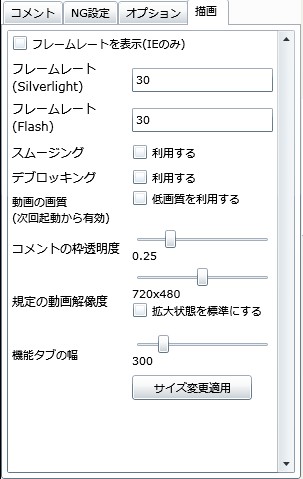
- フレームレートを表示(IEのみ):チェックをつけるとブラウザーのステータスバーに再生している動画のフレームレートを表示しますが、動作しない場合があります。デフォルトではチェックは付いていません。
- フレームレート(Silverlight):この値が大きくなるほどコメントの動きが滑らかに見えるようになりますが、大きくなるほど動画再生時の負荷が高くなります。デフォルト値は「30」です。この数値で負荷が高い場合は、よくある質問や問題のA2を参考にしてください。この機能は設定後に即時反映されます。
- フレームレート(Flash):上記の項目と違い動画の動きが滑らかに見えるようになりますが、大きくなるほど動画再生時の負荷が高くなります。デフォルト値は「30」です。
- スムージング:「利用する」にチェックをつけると動画を綺麗に再生することができるようです。負荷対策の為デフォルトではチェックは付いていません。
- デブロッキング:「利用する」にチェックをつけると低画質な動画に見られるブロックの歪みを防ぎ画質をある程度保てるようです。負荷対策の為デフォルトではチェックは付いていません。
- 動画の画質(次回起動から有効):「低画質を利用する」にチェックをつけるとYouTube、zoome、Vimeo、eyeVioから登録された動画の画質を低画質にできます。一部のzoomeからの動画にはこの機能を利用しないと視聴できない動画があります。チェックをつけないと高画質の動画をストリーミングするようになります。デフォルトではチェックは付いていません。この機能の変更は次のプレーヤー読み込み時に反映されます。
- コメントの枠透明度:コメントに影がつけられず動画によってコメントが見えなくなってしまうことから、コメントを見やすくするためこの機能が実装されました。数値を大きくするほどコメントの枠が濃くなり、数値を小さくすると枠が薄くなり「0」にすると表示されなくなります。デフォルト値は「0.25」です。この機能は設定後に即時反映されます。
- 規定の動画解像度:画面の解像度を指定できます。最小は360×240から、最大で1080×720まで選択できます。デフォルトは「720×480」です。
- 拡大状態を標準にする:チェックをつけると次にプレーヤーを読み込んだ時から「メニューバー」の「拡大」機能が有効となっている状態を保持します。デフォルトではチェックは付いていません。
- 機能タブの幅:4つのタブで構成される機能タブの幅を指定できます。250~500まで選択できます。ボタンなどのデザインが崩れない数値は350以上となります。デフォルト値は「250」です。
- サイズ変更適用:「規定の動画解像度」と「機能タブの幅」を設定後にこれをクリックすると設定がプレーヤーに反映されます。
このページにアップロードされている画像の説明
アップロードされた画像は管理者でなければ削除することはできません。
1(JPEG 画像, 970x529 px):プレーヤー全体
2(JPEG 画像, 297x477 px):オプション
3(JPEG 画像, 308x481 px):オプション(2よりサイズ大)
4(JPEG 画像, 303x479 px):描画(「機能タブの幅」の数値が300)
5(JPEG 画像, 977x433 px):描画タブを開いた状態の動画再生プレーヤー全体(スムージング・デブロッキングON、「規定の動画解像度」が576×384、「機能タブの幅」の数値が400)
6(JPEG 画像, 304x481 px):オプション(3よりややサイズが小さいが全体が把握できる)
7(JPEG 画像, 304x481 px):NG設定
8(JPEG 画像, 304x481 px):コメント
9(JPEG 画像, 975x49 px):メニューバーとテキストボックス
10(JPEG 画像, 1214x626 px):プレーヤー全体(1よりサイズが大きく新しい)
11(JPEG 画像, 1216x53 px):メニューバーとテキストボックス(9よりサイズが大きく新しい)
12(JPEG 画像, 352x578 px):コメント(8よりサイズが大きく新しい)
13(JPEG 画像, 352x579 px):NG設定(7よりサイズが大きく新しい)
14(JPEG 画像, 610x290 px):プレーヤー最小サイズ時
最終更新:2009年11月28日 18:44